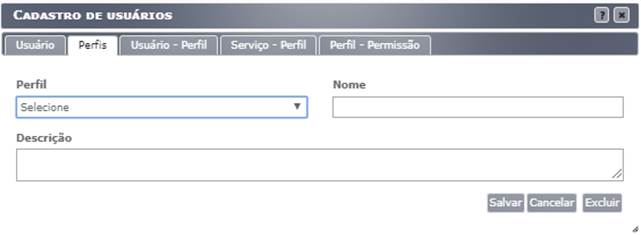
Além do usuário, no SIT é necessário dizer que papel esse usuário está exercendo na ferramenta – o que pode ou não pode fazer, quais funcionalidades executa, serviços de mapa que visualiza. Todo esse conjunto de permissões é o chamado Perfil.
Seguem os perfis previstos para Ponta Porã:
Quadro 1 - Perfis de usuário do SIT
|
Perfil usuário |
Característica |
|
Técnico ArcMap |
Esse perfil será responsável pela edição geográfica das camadas e posterior transformação em serviço dessas camadas. Sugere-se que esse técnico tenha conhecimentos em ferramentas CAD, esta se aproxima de ferramentas SIG utilizadas na solução |
|
Técnico setorial |
Esse perfil será responsável pela manutenção dos cadastros existentes na solução. Sugere-se, pelo menos, um técnico setorial por cada secretaria. Além disso, o ideal que exista um técnico setorial para cada módulo existente no SIT |
|
Administrador do Sistema |
Esse perfil apresenta todas as permissões na aplicação e inclusive possibilidade de desfazer tarefas dos demais perfis (Técnico ArcMap e Técnico setorial) |
|
Secretario |
Esse perfil visualiza os paineis e relatórios gerados no SIT |
|
Público |
Esse perfil visualiza apenas a visão inicial do SIT não tendo acesso às demais funcionalidades e módulos do sistema |
Os perfis apresentados apresentam conjunto de permissões para as funcionalidades e serviços de mapa a serem visualizados. A primeira etapa é criar um perfil (Figura 22).
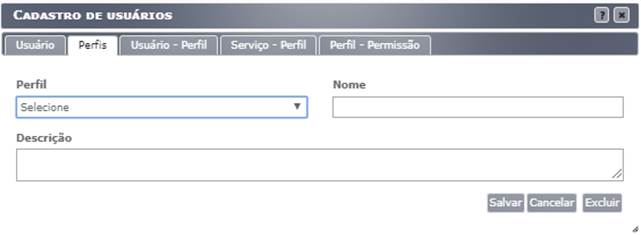
Figura 22 - Criar perfil
Após preenchimento das informações, apenas clicar em salvar e tudo certo, foi criado o novo perfil (Figura 23).
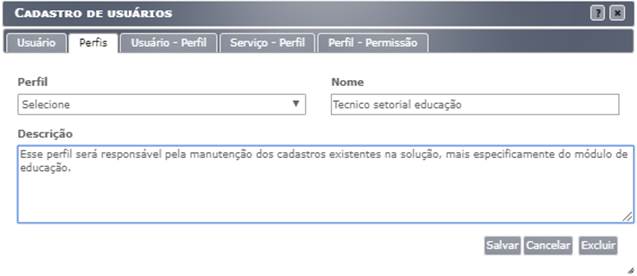
Figura 23 - Salvar perfil
O perfil se encontra criado. Da mesma forma esse perfil pode ser alterado, como também excluído (Figura 24).
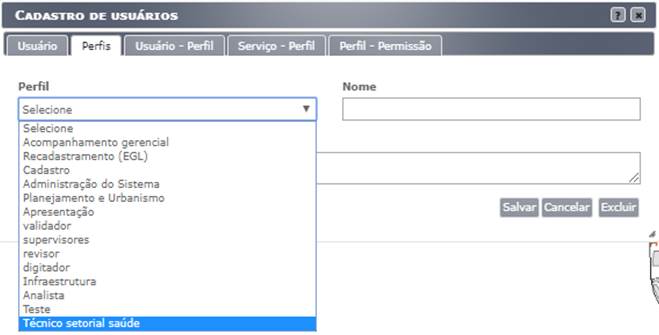
Figura 24 – Perfil criado
A segunda etapa consiste na vinculação entre usuário e perfil, mais especificamente na aba Usuário – Perfil. O processo é bem simples, basta escolher do lado esquerdo o usuário e do lado direito o perfil que se deseja adotar para esse usuário e clicar em adicionar (Figura 25).
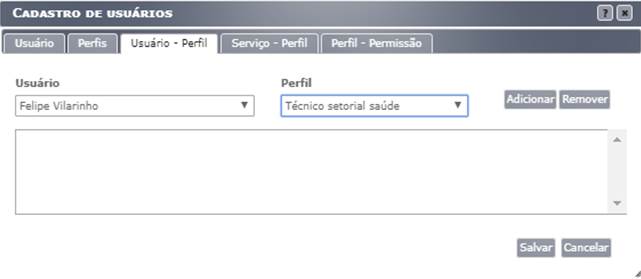
Figura 25 - Vinculação do usuário ao perfil
Eis o resultado. Basta apenas Salvar (Figura 26).
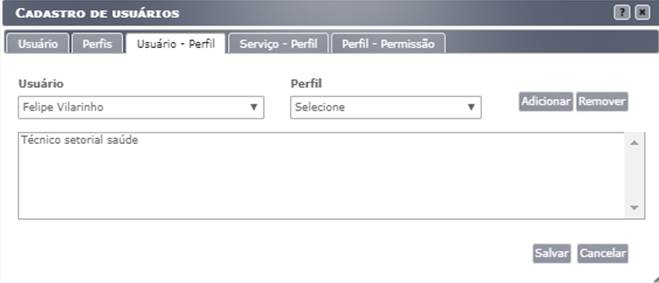
Figura 26 – Resultado da vinculação
A terceira fase é associar o perfil aos serviços de mapa publicados. Assim como no passo anterior, o objetivo é vincular os serviços de mapa ao perfil desejado (Figura 27).
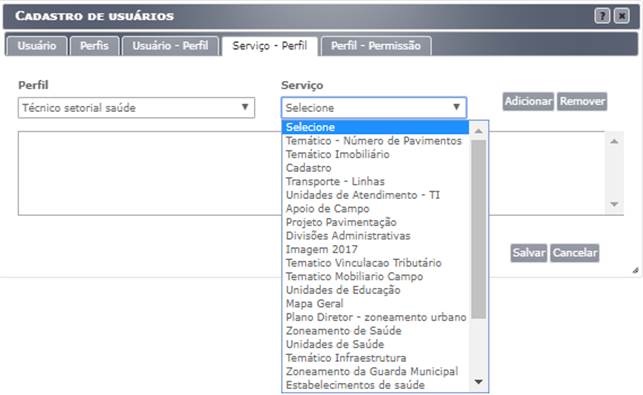
Figura 27 – Vinculação do serviço ao perfil
Depois de escolher os serviços de mapa a serem visualizados, basta clicar em Salvar e confirmar a operação (Figura 28).
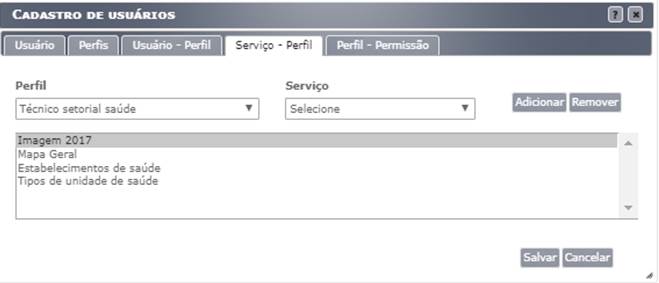
Figura 28 - Serviços de mapa associados ao perfil
Por fim, é necessário associar as permissões ao perfil. O comportamento é igual aos anteriores, do lado esquerdo escolher o Perfil e do lado direito, permissão da funcionalidade (Figura 29).
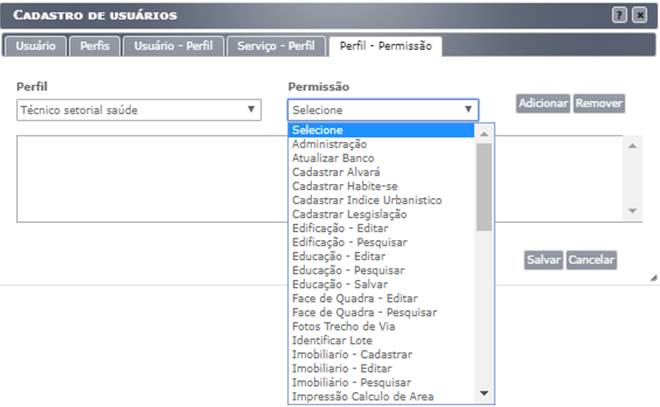
Figura 29 – Vinculação de permissão da funcionalidade ao perfil
Depois de escolher as permissões a serem utilizadas, basta clicar em Salvar e confirmar a operação (Figura 30).
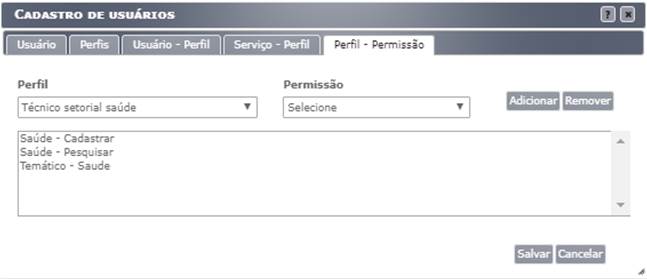
Figura 30 - Permissões vinculadas ao perfil
Para todos esses comandos citados, caso haja necessidade existe a possibilidade de adicionar ou remover informações do perfil e posteriormente Salvar (Figura 31).
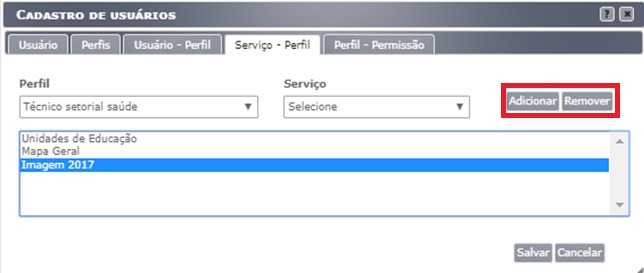
Figura 31 – Adicionar e remover parâmetros
Pronto! Após perfil criado, só colocar Login e Senha (Figura 32).
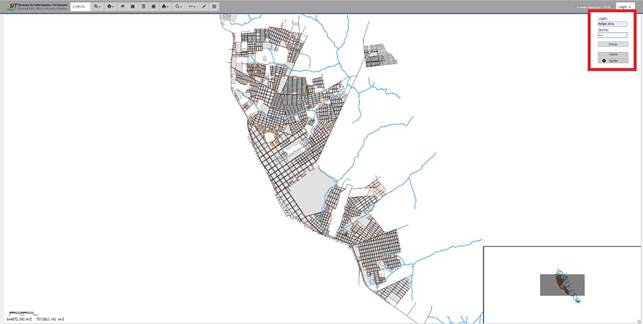
Figura 32 - Entrar com login associado ao perfil
Verifique que para esse login com o respectivo perfil associado, estão habilitadas apenas funcionalidades e serviços colocados pelo Administrador do Sistema (Figura 33).
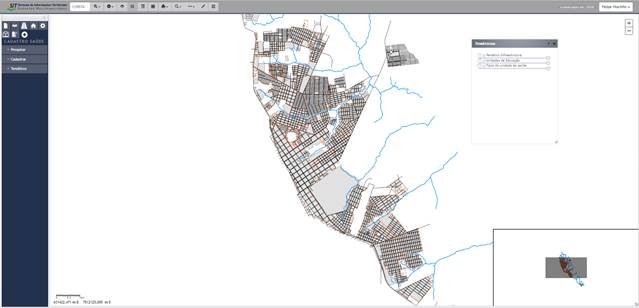
Figura 33 – Login com perfil associado aos serviços de mapa e às funcionalidades específicas